CHANGE DEFAULT FILE LOCATION FOR MICROSOFT OFFICE DOCUMENTS
How to Set Default Document Folder Location in Windows
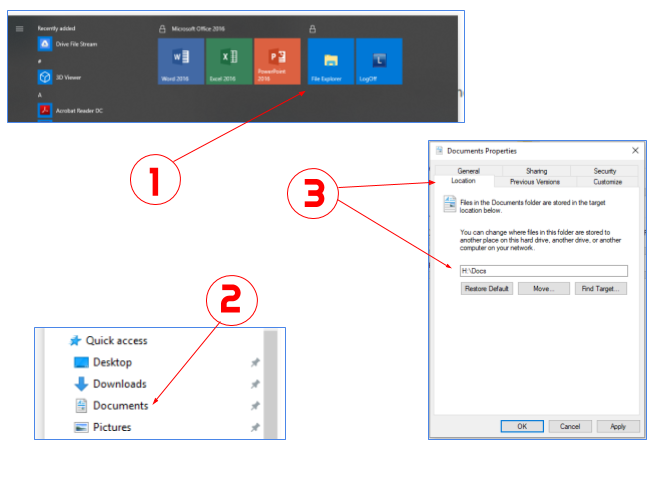
Warning!
On University computers running the Windows operating system, documents do not automatically save to your H: network drive. Instead, documents default to the C: drive, which is only stored locally (not backed up) on the computer.
Whenever you receive a new University computer running Windows, it is imperative that you follow the following instructions to set your default documents folder to be your H: network drive. Failure to do so could lead to you being unable to access saved files from another computer or losing data if your University computer malfunctions.
Windows 10
- Click the [Windows] button > choose "File Explorer."
- From the left side panel, right-click "Documents" > choose "Properties."
- Under the "Location" tab > type "H:\Docs"
- Click [Apply] > Click [No] when prompted to automatically move all files to the new location > Click [OK].
- If you believe you have documents saved in C:\Docs, you can go to that location and manually copy the files to your H:\ drive.
Windows 7
Note:
If you don't see a Documents folder under the Libraries folder, then click the small triangle next to "Libraries" in the left pane to expand the folder.
- Go to Windows Start > Open "Computer."
- Click the triangle next to "Documents."
- Right-click the "My Documents" folder.
- Click "Properties" > Select the "Location" tab.
- Type "H:\docs" in the bar > Click [Apply].
- A message box may ask you if you want to move the contents of the folder to the new folder. Click [No]. If you have files saved on your C: drive, you can move those manually.
- All files will now default save to your H: drive.

Comments
Post a Comment